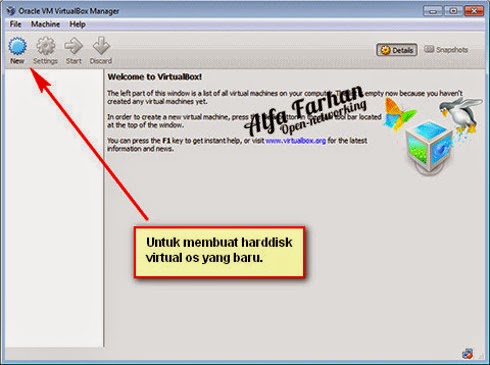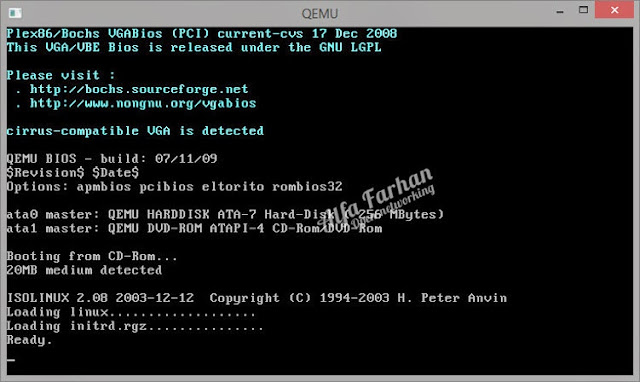Virtual sistem operasi itulah yang saya katakan tentang kehidupan saya. hari demi hari dan terus berganti demi tercapainya keberhasilan mengkonfigurasi. Dalam istilahnya virtual sendiri adalah kehidupan kedua didalam kehidupan yang asli. Hampir sama seperti mimpi, hanya saja virtual memiliki kelebihan yaitu kebebasan menggerakkan sesuatu yang ingin digerakkan.
Dalam teori ini, kita mengambil satu metode yang akan kita gunakan. Yaitu, metode virtual didalam dunia maya. Salah satu bentuknya adalah virtual sistem operasi. Naah, jika kalian pengguna komputer atau laptop, pernahkah kalian takut untuk mengubah, memodifikasi atau mengacak-acak sistem operasi karena takut rusak padahal dari pengubahan tersebut, bisa kita dapatkan suatu hasil yang menguntungkan bagi komputer kita sendiri.
Karena itu, adanya virtual sistem operasi kita tidak perlu takut lagi dan lebih memudahkan kita dalam melangkah merubah, mengacak ataupun menghancurkan sistem operasi manapun yang ingin kita gunakan. Dalam halnya virtual sistem operasi ini berbentuk seperti aplikasi-aplikasi pada umumnya. aplikasi-aplikasi tersebut salah satunya : virtualbox, parallels, VMware, QEMU, windows virtual pc, dll. Namun yang disini saya hanya menjelaskan virtualbox karena saya juga menggunakannnya.

Berhubung isi dari web ini dihasilkan dari aplikasi virtualbox, jadi cobalah untuk menggunakannya juga. Virtualbox sendiri biasanya digunakan untuk mencoba sistem operasi yang berbeda dari sistem operasi yang asli. Selain itu juga digunakan untuk simulasi jaringan, Contohnya yaitu sebuah metode untuk membuat sebuah jaringan seperti client-server dimana OS virtual sebagai server dan OS asli sebagai client atau sebaliknya.
Selanjutnya manfaat dari virtualisasi adalah sebagai barikut :
- kita jadi lebih berani untuk mengkoprek sebuah sistem operasi dan ilmu pasti juga bertambah.
- kita bisa menghemat biaya untuk pembelian hardware sehingga tidak perlu banyak komputer untuk menjalankan banyak sistem operasi sekaligus.
- sistem operasi yang diinstall pada virtual box akan masuk kedalam harddisk inti atau asli. Dan hal tersebut tidak akan permanent dan bisa dihapus tanpa merusak partisi hardisk.
Instalasi virtualbox
sebelum menginstalasi alangkah baiknya jika kita memiliki file instalnya untuk itu kita bisa mendownload- nya pada link berikut ini lalu baru kita akan menginstall, untuk menginstall sebenarnya mudah hanya tinggal mengklik next untuk melanjutkan.
Selanjutnya, pilih fitur
yang ingin digunakan. Kita akan memilih semua fitur, jadi karena
pemilihan dalam bentuk tree pilih saja yang sebagai intinya yaitu
virtualbox application. Untuk lokasi filenya juga bisa dipindahkan
dengan mengklik browse. Lalu klik next untuk melanjutkan.
Ceklist saja semua pilihan dan jangan banyak nanya kenapa, lalu klik next untuk melanjutkan.
Jika ada tampilan begini,
hati-hati karena jaringan asli pada sistem akan mati tapi hanya
sementara, hal ini dikarenakan kartu jaringan virtual yang dibuat oleh
virtual box. Jadi, jaringan pada sistem akan mati sementara dan hidup
kembali setelah instalasi selesai dan akan ada jaringan baru pada sistem
kalian.
Setelah itu akan muncul
menu install dan klik saja pada install. Jika pada saat memulai
installasi ada permintaan ijin instalasi dari sistem maka ijinkan saja
dengan mengklik yes. Selanjutnya saat proses loading telah selesai, maka
biasanya akan muncul tampilan seperti gambar dibawah ini. Ceklist saja
pada tanda digambar dan klik install untuk melanjutkan.
Menambah Virtual OS
Setelah proses instalasi selesai dan sudah keluar dari proses instalasi maka, kita buka virtual boxnya. Untuk membuat suatu sistem operasi virtual dibutuhkan beberapa sistem asli untuk menjalankan sistem operasi tersebut. diantaranya haddisk, RAM dll. karena itu, kita bisa membuatnya dengan cara mengklik new seperti yang terlihat pada gambar dibawah (lalu beri nama dan klik next-next untuk melanjutkan).
Setelah selesai membuat
sistem virtualnya, kita klik pada sistem virtual tersebut lalu klik
start tepat disamping setting, lalu masukan ISO (seperti cd dalam bentuk
data) sesuai sistem operasi yang disetting disistem. Dan setelah itu
proses instalasi secara virtual tinggal diselesaikan. Cobalah untuk
menginstall sistem operasi virtual.
Mengedit Settingan Virtual OS
Untuk merubah settingan
dari instalasi sebelumnya, bisa dilakukan dengan cara mengklik pada
salah satu sistem operasi yang ingin diedit. Lalu klik pada setting dan
pilih pada pilihan yang ingin disetting.
Keterangan
- General : untuk merubah nama, type OS, letak file dan deskripsi OS.
- System : seperti namanya sistem memiliki fungsi untuk merubah sistem pada virtual sistem operasi. seperti RAM, processor dll yang berhubungan dengan motherboard bagian proses. Hal ini akan berpengaruh pada sistem asli anda. maksudnya jika pada virtualbox sistemnya ditambahkan, dan pada saat itu sistem guest (OS virtual) dijalankan maka RAM, processor dll pad sistem asli akan berkurang sesuai dengan permintaan dari si virtual.
- Display : untuk merubah video atau tampilan, hal ini biasanya berkenaan masuk kedalam settingan VGA pada sistem asli
- Storage : tempat penyimpanan, untuk merubah size hardisk atau bisa disebut menambahkan hardisk untuk guest os. Dengan begitu kita harus menyetting pada sistem guest os untuk membuat partisi baru.
- Audio : untuk merubah suara dari speaker yang digunakan atau biasa disebut driver speaker.
- Network : untuk merubah setingan pada netword guest os. Pada settingan ini terdapat 4 adapter. Adapter-adapter ini adalah sama seperti kartu jaringan (NIC). Untuk mengaktifkannya tinggal menceklist pada enable. Untuk menghubungkannya harus sesuai dengan sesuatu yang ingin dihubungkan. Berikut akan saya jelaskan secara rinci. Pada pemilihannya ada 6 yaitu :
- Not attached : tidak terpasang. Artinya sistem pada guest OS tidak akan terhubung kejaringan manapun.
- NAT : untuk mentranslasikan ip virtual ke ip NIC yang asli gan. Susah paham lebih baik pakai bridge saja.
- Bridge adapter : Menjembatani. Artinya sistem akan mengambil jaringan dari sistem asli. Kemanapun sistem asli akan terhubung, guest os pun akan terhubung kejaringan yang sama seperti os asli.
- Internal network : jaringan dalam. Maksudnya, jaringan ini hanya bisa dihubungkan oleh para guest os sehingga tidak bisa terhubung kejaringan luar atau ke jaringan sistem.
- Host Only : Hanya terhubung ke Host OS (os asli). artinya jaringan ini bisa menghubungkan antara guest os dengan host os dengan sistem tambahan kartu jaringan virtual pada network and sharing center (di control panel). Jadi agar ingin terhubung Ip pada virtual box host-only network juga harus diatur.
- Generic driver : susunan jaringan yang diatur ulang oleh pihak lain (yang saya tau) seperti jika kita menggunakan aplikasi GNS3. Maka secara otomatis pada virtual box akan berubah menjadi generic driver.
Pada sistem juga ada yang namanya driver. Jadi jika pada Guest OS ada sesuatu yang tidak bisa disetting maka drivernya harus diinstall dulu, caranya cari driver tersebut di google sesuai dengan nama drivernya.
- Selanjutnya serial ports : Untuk yang satu ini saya kurang memahaminya. Biasanya ini digunakan untuk meremote menggunakan kabel serial atau jika pada cisco paket tracer disebut kabel console. Untuk yang satu ini biasanya digunakan pada settingan-settingan OS untuk switch.
- USB : Untuk menyetting perangkat yang masuk kedalam settingan virtualbox. Tujuannya agar USB tersebut dapat masuk kedalam Guest OS. Caranya dengan mengklik tanda USB plus berwarna hijau. Lalu pilih nama perangkat yang ingin dimasukan.
- Shared folder : untuk membagikan folder pada Os asli kepada Guest OS. Jadi folder pada Os asli dapat diakses oleh Guest Os. untuk caranya bisa dilihat pada link berikut ini. Pada link tersebut juga memberitahu tentang cara instalasi virtualbox instalation Extention Pack, seperti driver-driver yang belum diinstall sebelumnya.
Menambah Jaringan Khusus VirtualBox
Selain itu, setelah
penginstalan, biaasanya pada network and sharing center (di control
panel) akan muncul virtualbox Host-Only Network tapi pada gambar
dibawah, saya memiliki dua. hal ini dikarenakan saya yang menambahkan
kartu jaringan virtual. Caranya ada pada virtual box itu sendiri.
Caranya dengan mengklik pada Prefences atau bisa dengan shortcut Ctrl + G
Lalu tambahkan jaringan
host-onlynya dengan cara mengklik pada plus berwarna hijau. Lalu tunggu
dan setelah itu Klik ok untuk melanjutkan.
Mengkloning dan Menghapus Virtual OS
Selain itu ada lagi yang dinamakan cloning, tujuannya adalah untuk mengkonfigurasi sistem operasi, sehingga kita tidak perlu menginstal-menginstall ulang sistem operasi tersebut. Cara kerja cloning ini adalah, jika cloningan yang asli dicloning dan saat itu bersih dari konfigurasi dan setelah dicloning, cloningan yang asli tersebut dikonfigurasi, maka cloningannya yang lainpun ikut terkonfigurasi.

Cara mengkloning adalah dengan mengklik kanan pada salah satu sistem operasi virtual lalu pilih yang clone atau dengan shortcut Ctrl + O, Lalu klik next dan pilih sebagai full clone untuk meng-klone seluruhnya.
Cara menghapus juga ada, yaitu dengan mengklik kanan pada salah satu sistem operasi virtual lalu pilih yang remove dan saat memilih ada dua pilihan remove all files (untuk menghapus OS beserta menghapus lokasi file datanya yaitu pada file C:\users\namausernya\VirtualBox VMS.) Sedangkan remove only hanya menghapus OSnya saja.
Demikianlah beberapa yang dapat saya samapikan dan jelaskan, semoga dapat dimengerti dan dipahami dan web tercinta ini semakin maju oleh keinginan dalam pengetahuannya. Sekali lagi saya ucapkan terima kasih kepada para pendengar kami. Dan juga semoga sukses. Sekian dari saya.. sampai jumpa pada postingan selanjunya.