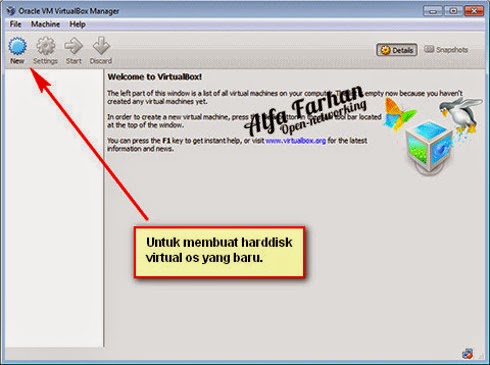Apa kabar kalian semua? Baik bukan? Disini saya mengawali pagi dengan beberapa tulisan yang membuat anda yang membacanya bisa terbuka pikirannya. Anda akan dibawa ke dalam masa dimana pada masa tersebut sudah sangatlah modern dan dipenuhi oleh kecanggihan terknologi. Tapi, yang menentukan, apakah anda bisa mengontrol hal tersebut?
Apa itu GNS3??
Langsung saja saya bertanya apakah GNS3 itu? GNS3 adalah suatu aplikasi /software virtualisasi jaringan (network simulator) yang disediakan untuk bisa membuat sebuah jaringan baik jaringan yang besar maupun jaringan yang kecil. Hal ini jelas menguntungkan bagi kita karena kita tidak perlu mengeluarkan modal yang besar untuk membeli peratalan / perangkat jaringan yang harganya sangat mahal
Selain itu, GNS3 juga memiliki kelebihan yang sangat menguntungkan yaitu GNS3 dapat membuat sebuah jaringan yang terdiri dari beberapa perangkat dan perangkat yang dibuat tersebut dapat dihubungkan dengan salah satu aplikasi virtual machine sistem operasi yaitu VirtualBox. Kelemahanya pun ada, yaitu kita memiliki batasan untuk membuat topologi virtual (Gabungan GNS3 dan VirtualBox) sesuai dengan spek komputer yang kita miliki.
Manfaat Menghubungkan GNS3 Ke VirtualBox
Dalam beberapa lab kedepan, kita diharuskan bisa membuat jaringan lengkap dengan server, perangkat jaringan dan perangkat pengguna. Beberapa sistem operasi sebagai server atau perangkat pengguna nantinya banyak di install di virtual box (karena tidak bisa diinstall di GNS3). Sedangkan fungsi gns3 bisa menghubungkan antar perangkat jaringan menggunakan topologi (virtualbox tidak bisa membuat topologi yang bersifat menghubungkan).
Dengan gabungan antara virtualbox (sebagai isi dari sistem operasi) dan GNS3 (sebagai penghubung antar perangkat jaringan yang berisi OS di Virtualbox). Kita bisa membuat suatu jaringan virtual layaknya jaringan real (asli) lengkap dengan topologi dan bisa di konfigurasi.
Cara Menghubungkan VirtualBox Ke GNS3
Untuk mendownload aplikasi bisa langsung pada situs resminya, ini linknya Silahkan Download. Jadi, jangan lupa di downlaod dan nantinya akan kita gunakan ntuk mengkonfigurasi segala macam-macam konfigurasi. Dan juga untuk instalasi tidak akan saya bahas karena installasi sama seperti instalasi-instalasi aplikasi lainnya yang hanya klik next untuk melanjutkan -_-. Jadi, kita akan langsung kepada prakter mengkonfigurasi GNS3 agar terhubung ke virtualbox.
Pertama-tama kita setting simbol perangkat yang nanti akan digunakan. Caranya, kita buka simbol manager pada menu edit. Atau bisa dengan shortcut Ctrl+Shift+S.
Maka, tampilan dari simbol manager adalah seperti gambar dibawah. Sekarang, coba kita masukan server dari jendela kiri ke jendela kanan. Klik pada server lalu klik pada tanda ">". Maka, server akan masuk ke jendela kanan. Lalu kita setting nodenya dengan nama server dan type-nya VirtualBox Guest lalu klik apply. Tujuannya agar perangkat server yang kita masukan terhubung dengan salah satu sistem operasi yang terinstall di VirtualBox.
Setelah masukan server, masukan client dengan perangkat vbox_guest lalu setting nodenya dengan nama vbox_guest dan typeya VirtualBox Guest. Lalu klik Applu. kalian jgua bisa mengubah nama node perangkatnya menjadi Client agar lebih gampang mengkonfigurasi.
Lalu, masukan juga switch dengan perangkat ethernet_switch lalu setting node dengan nama Switch dan type "ethernt switch" lalu klik apply agar perangkat dapat dijalankan
Maka setelah manambahkan node perangkat. Terdapat perangkat yang di setting tadi yaitu pada menu kiri dalam all device.
Lalu kita sambungkan gns3 ke sistem operasi virtualboxnya. Caranya, buka manu edit lalu klik pada Prefences. Atau bisa menggunakan shortcut Ctrl + Shift + P
Maka, tampilan dari prefences adalah sebagai berikut. Lalu buka menu VirtualBox dan klik test setting. Tunggu sampai test settingnya berwarnya hijau artinya penghubungan virtual dengan GNS3 berhasil dilakukan. Lalu buka menu VirtualBox Guest
Lalu kita tambahkan server dengan cara seperti gambar dibawah. Keterangan :
- Identifier Name : Unuk nama perangkat saat dimasukan ke simulasi.
- VM List : Sistem Operasi yang digunakan di dalam VirtualBox (saya menggunakna server lokal, sistem operasinya debian)
- Number of NIC : jumlah NIC yang digunakan. Artinya jumlah interface/ eth yang digunakan pada perangkat.
- NIC Model : Pada topologi nanti kita menggunakan kabel ethernet. Jadi, pilih saja ethernet 1000 atau pilihan e1000 (Untuk memilih NIC Model ceklist shiw advanced options)
- Lalu ceklist enable console support.
Jangan lupa untuk memasukan clientnya. Clientnya pastikan menggunakan sistem operasi desktop windows ataupun linux. Jadi, pilih VM-Listnya yang sesuai dengan sistem client. Selesai membuat perangkat sistemnya, kita save lalu apply dan klik OK.
Saat kembali ke layar dasar, kita masukan cloud dan kita ganti namanya menjadi internet. Llau kita setting dengan cara mengklik kanan pada cloud lalu klik configure. Tujuan darii mengkonfigurasi ini agar perangkat server dan client nanti bisa terkoneksi ke internet.
Maka tampilan konfigurasi cloud akan sepeti gambar dibawah. Lalu pilih jaringan yang digunakan. Disini saya menggunakan modem, Jadi saya pilih jaringan yang LAN, lalu klik pada add untuk menambahkan jaringan ke dalam cloud. Lalu apply dan klik ok
Setelah cloud telah di konfigurasikan, kita masukan switch, client dan servernya.
Lalu, kita pasangkan kabel dengan cara mengklik pada device kabel (dibawah all device) lalu kita klik pada salah satu perangkat (Cloud, Switch, server atau client) lalu kita pilih pilihan yang kita klik.
Maka setelah semua perangkat telah tersambung. Maka akan menjadi seperti topologi dibawah ini.
Kenapa pada topologi, client dan server menunjukan warna merah (artinya tidak aktif)? Hal tersebut dikarenakan sistem operasi pada virtualbox belum dimulai. Cara memulainya adalah dengan menekan tombol start pada menu yang logonya tanda start.
Note : Jika sistem tidak kuat, coba klik startnya dengan cara mengklik kanan pada icon device yang tersetting ke virtual (client atau server). Lalu klik kanan dan klik pada start.
Maka sistem operasi yang disetting tadi akan berjalan secara otomatis. Sistem operasi yang disetting tadi adalah windows Xp dan debian. Untuk menghubungkan jaringannya, tinggal disetting Ip pada masing-masing sistem operasi agar sistem dapat terhubung ke internet.
Sekian penjelasan dari saya semoga anda dapat memahaminya. Salam keberhasilan bagi yang berhasil dan yang gagal di coba lagi dan jangan menyerah. Sampai jumpa pada postingan selanjutnya.